티스토리 뷰
우선 AWS에 가입을 먼저 한 후 콘솔에 로그인하도록 하자.
클라우드 서비스 | 클라우드 컴퓨팅 솔루션| Amazon Web Services
피트니스 글로벌 인터랙티브 피트니스 플랫폼이 어떻게 AWS를 사용하여 사업을 성장시키고 회원에게 더 나은 서비스를 제공하는지 알아보십시오. 자세히 알아보기 홈 피트니스의 혁신 2012년에
aws.amazon.com

콘솔에 로그인 후 검색에 EC2를 검색하여 클릭하면 EC2 대시보드로 들어간다.

좌측 메뉴에서 인스턴스로 들어오면 인스턴스를 생성할 수 있다.
1. Amazone Machine Image(AMI) 선택 - 해당 인스턴스에서 어떤 OS를 사용할건지 선택한다.

웹 서버와 시스템 프로그래밍 용도로 사용하기 위해 가장 기본적인 ubuntu를 선택했다.
2. 인스턴스 유형 선택 - EC2에 할당할 자원을 선택한다.

프리 티어에서 사용할 수 있는 옵션은 하나밖에 없기 때문에 기본 선택 그대로 사용한다.
(다른 유형을 선택하면 추가 요금이 발생할 수 있으니 주의하자)
3. 스토리지 추가 - EC2의 저장공간 설정(3단계 인스턴스 구성은 설정할게 없으니 그대로 다음)

프리 티어는 최대 30GB의 스토리지를 제공한다. 최대로 할당하고 다음으로 이동한다.
4. 보안 그룹 구성 - 인스턴스에 접근할 수 있는 규칙을 설정한다.(태그추가 스킵)

자신만 사용하고 싶다면 0.0.0.0/0 부분을 자신의 IP로 변경해 주면 된다. 나는 사용할 때만 인스턴스를 동작시키고 사용이 끝나면 중지 시킬 생각이기 때문에 따로 설정하진 않았다. 마지막 설정이 끝났다면 검토 및 시작을 누른다.
5. 키 페어 설정 및 생성 - SSH로 인스턴스에 연결하기 위한 인증키를 설정한다.
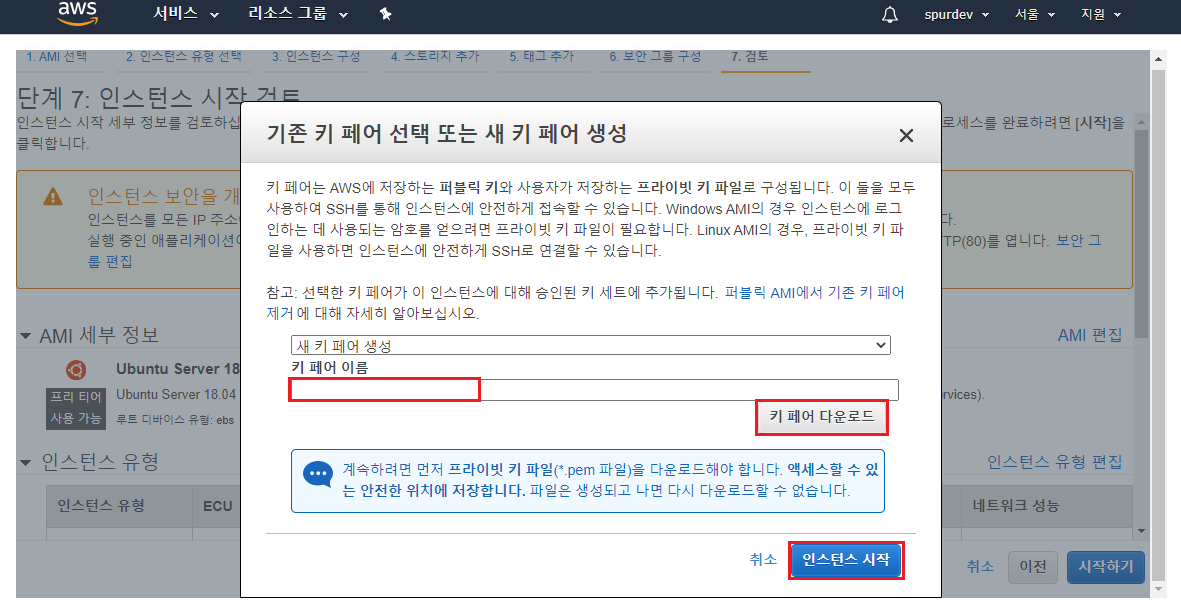
인스턴스 시작 검토에서 시작하기를 누르면 위와 같이 키 페어를 선택하는 화면이 뜬다.
키 페어 이름에 적당한 이름을 적고 키 페어 다운로드를 클릭한다.
키 페어 파일(.pem)은 한번 다운받고 나면 다시 다운 받을 수 없으니 안전하고 분실의 위험이 없는 곳에 저장한다.
저장이 끝났다면 인스턴스 시작을 누른다.
(기존에 사용하던 키 페어가 있다면 그대로 사용해도 괜찮다.)
6. 인스턴스 생성완료
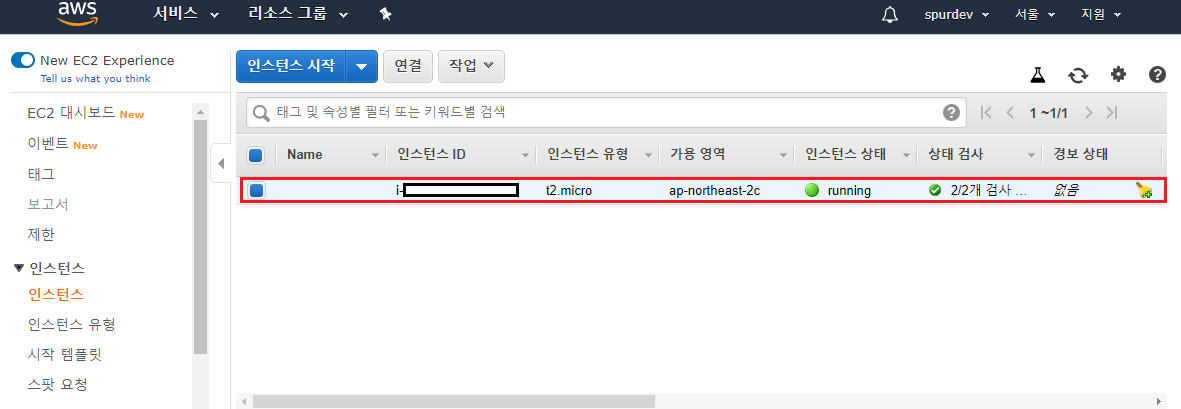
인스턴스 페이지로 돌아오면 위와 같이 인스턴스가 생성된것을 확인할 수 있다.
'클라우드 > AWS' 카테고리의 다른 글
| AWS 시작하기 - Windows환경에서 인스턴스 연결 (0) | 2020.07.01 |
|---|
- Total
- Today
- Yesterday
- os
- java persistence api
- 하이버네이트
- Adapter
- websocket
- ec2
- 인스턴스
- 웹소켓
- 멀티프로세스
- REST ful
- observer
- 운영체제
- Access Modifier
- Context Switch
- 인스턴스연결
- openssh
- java
- 메신저
- full duplex
- GOF
- 컴퓨터공학
- 접근제어자
- ORM
- context switching
- Dependency Injection
- operating syatem
- react
- AWS
- REST API
- 의존성 주입
| 일 | 월 | 화 | 수 | 목 | 금 | 토 |
|---|---|---|---|---|---|---|
| 1 | 2 | 3 | 4 | |||
| 5 | 6 | 7 | 8 | 9 | 10 | 11 |
| 12 | 13 | 14 | 15 | 16 | 17 | 18 |
| 19 | 20 | 21 | 22 | 23 | 24 | 25 |
| 26 | 27 | 28 | 29 | 30 | 31 |
